Hello! Java Development Kit (JDK) is a software that provides development tools for creating programs in Java. Additionally, it can be installed on a local computer or a network drive. This platform facilitates the components for code development. Well, currently JDK, is on version 14. However, in this post, we will see how to install version 11 since I consider it more stable. Also, it is a Long Term Support (LTS) version so it includes extended technical support. Well, today we will see how to install JDK in Windows 10/Server 2019.
If you are downloading the JDK installer for 64-bit systems for update 10 Interim 0, Update 2, and Patch 1, then the file name jdk-10. Interim.update.patch windows-x64bin.exe becomes jdk-10.0.2.1windows-x64bin.exe. For the 32-bit Eclipse executable (eclipse.exe on Windows) a 32-bit JVM must be used and for the 64-bit Eclipse executable a 64-bit JVM must be used. 32-bit Eclipse will not work with a 64-bit JVM. Here is an example of what eclipse.ini might look like on a Windows system after you've added the -vm argument and increased the maximum heap space.
How to download Java JDK 11 (LTS)
In the first place, go to the download section on the Oracle website. As mentioned, please scroll down and select the corresponding JDK 11 (LTS) download.
At this point, a clarification must be made. This software is free, the only limitation imposed by Oracle is that you must open an account. To do so, you only need to provide an email account. Once the account is verified, the download will start.
After the download is complete, please click on the installer to begin the process. This is a very simple process, just click Next on the first two screens to start it.
After this, the wizard will start copying the files.
After a few minutes, the installation will be complete. Please press Close to exit the wizard.
Configuring SDK in Windows 10/Server 2019.
Well, now SDK 11 is installed in the system. However, some modifications are necessary for its proper functioning. In the first place, it is necessary to edit the environment variables. The reason for this is that the JDK installer does not add the folder where it is installed to the set of paths where Windows look for its executable programs. Consequently, the operating system will not be able to find the JDK components. So we will have to do this configuration manually. But don’t worry, we’ll tell you how to do it. The first thing to do is to press the Win+R combination and run the next line:
Then, from the Advanced tab, click on Environment Variables.
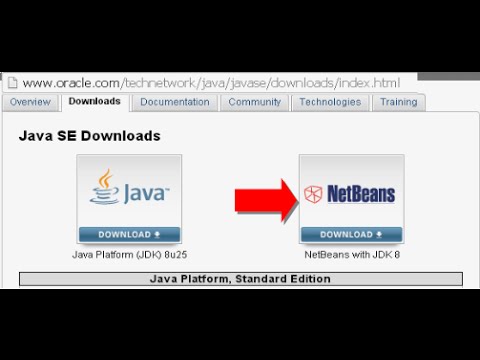
Then click on Path and then on Edit.
A window will immediately pop up. Please click on Edit Text.
Copy the exact address from the installation directory
At this point, it is imperative to know the installation route of JDK. To do this, press the Win+E combination and locate the Program Files folder. Specifically, the path is as follows:
Jdk 6 Download For Windows 10 64-bit
Please note that this may change depending on the installation path chosen and the version of SDK installed. However, the quickest way is to get the installation directory and copy the address directly from the folder’s URL. Please note that this may change depending on the installation path chosen and the version of SDK installed. However, the quickest way is to get the installation directory and copy the address directly from the folder’s URL. With this intention, right-click on the URL and then on Copy Address.
Please continue with the installation
We return to the point of editing the text of the Path variable. Please note that you should not delete the current variable. In fact, you only have to add the previously copied address. Attention! You have to be very careful to add the variable after the ;
Back to the previous screen, check the modification. Press OK to continue
Jdk 6 Download For Windows 10
Then close all the windows by pressing OK.
Checking the operation of the SDK.
To verify that the software has been successfully installed please open a Command Prompt. Once there, run the following command:
At the end of the day, we saw how to install JDK in Windows 10/Server 2019. From now on you can use this tool. All right this is it for now. Before I go I invite you to see our post about booting into safe mode on Windows Server 2019/2016.