How to Add Special Effects in iMovie. After viewing the 5 iMovie effects, you must want to try to add these amazing effects to your iMovie videos. The following part will teach you how to add effects to iMovie on iPhone and Mac. How to Add effects to iMovie on iPhone. Download, install, and launch iMovie.
Use effects in iMovie on iPhone, iPad, or iPod touch
iMovie includes effects that can change the way your clips look. If you want a particular look, use a preset filter like B&W (black and white) or Sepia. And for any photos in your iMovie project, you can adjust the Ken Burns effect that sweeps across and zooms in and out on the image.
Use filters in iMovie on iPhone, iPad, or iPod touch
Add a filter to a single video clip in a project:
- Tap a video clip in the timeline to select it.
- Tap the Filters button , then tap a filter to preview it in the viewer.
- Tap outside the filter to apply the filter, or tap None if you don’t want to use a filter.
You can also add a filter to an entire project:
- Open a project.
- Tap the Project Settings button , tap a filter, then tap Done. Filters are applied to all the video clips in the project, but not to photos or other still images.
If you want to add a filter to a photo, use the Photos app to apply a filter, then add the photo back into the timeline of your project. The Photos app includes many of the same filters as iMovie.
Adjust the Ken Burns effect
iMovie automatically applies the Ken Burns effect to any photos added to an iMovie project. You can adjust the effect or turn it off altogether.
- In the timeline, tap the photo you want to adjust.
- Tap the Actions button to show the Ken Burns effect controls in the viewer.
- To set the way the photo is framed at the beginning, tap the Start button , then pinch to zoom in or out and drag the image in the viewer.
- To set the way the photo is framed at the end, tap the End button , then pinch to zoom in or out and drag the image in the viewer.
- To turn off the Ken Burns effect for the photo, tap Ken Burns Enabled .
Use video effects in iMovie on Mac
iMovie includes effects that can change the way your clips look. You can quickly improve the way a clip looks and sounds. If you want a particular look, use a preset filter like Black and White or Sepia. Adjust colors, match colors between clips, fix whites or grays, and more with the built-in automatic color adjustment tools. Or make manual color adjustments.
Quickly improve the way a clip looks and sounds in iMovie on Mac
To quickly improve the way a clip looks and sounds, select the clip in the browser or timeline, then click the Enhance button above the viewer.
Use a preset filter in iMovie on Mac

Imovie Special Effects Download
- Select one or more clips in the browser or timeline, then click the Clip Filter and Audio Effects button above the viewer.
- Click the Clip Filter button.
- In the window showing the different filters, hold the pointer over a filter to preview the filtered clip in the viewer, then click a filter to apply it to the selected clips.
- To turn off a filter, click the Clip Filter and Audio Effects button , then click Reset.
Automatically change video colors in iMovie on Mac
- Select one or more video clips in the browser or timeline.
- Click the Color Balance button above the viewer, then choose an option:
- To make automatic color adjustments, click Auto.
- To match colors between clips, click Match Color, drag your pointer (which is now an eyedropper) over another clip that you want match with the selected clip, then click when you’ve found a frame you want to use as the source for the color match.
- To fix the whites or grays in a clip, click the White Balance button, then click the part of the clip that should be white or gray in the viewer.
- To use skin tone to change the color of a clip, click the Skin Tone Balance button, then click an exposed part of someone’s skin in the clip in the viewer.
- When done, click the Apply switch . To turn the effect on or off, drag the switch. Or click the Cancel button to remove the change.
Manually change video colors in iMovie on Mac
With the built-in color correction tools in iMovie, you make clips look as natural as possible, or you can completely alter the colors of clips. Select one or more clips in the browser or timeline, then click the Color Correction button above the viewer to show the color correction controls:
- To adjust shadows, brightness, contrast, or highlights, drag the sliders in the multislider control on the left.
- To adjust saturation (the intensity of the color), drag the Saturation control in the middle.
- To adjust color temperature, drag the Color Temperature control on the right.
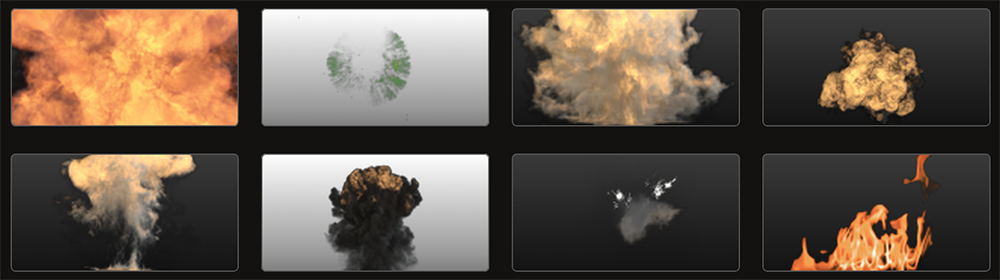
Learn more
Imovie Effects Download Free Mac
- Adjust video speed and add a freeze frame: